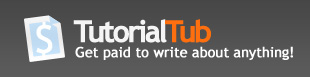Google Picasa Basics
Picasa, which is available for free at http://google.picasa.com , proposes to help you quickly locate, organize, edit, and share every single picture on your Windows PC. (Sorry Mac users, it's not for you yet, although they do offer a few Mac widgets that allow you to use the Web Albums function of the program) When you open the Picasa program it automatically searches your hard drive for pictures and sorts them by date into collections and folders. You can, of course, rearrange and rename these collections and folders to make your own logical groupings if desired.
Picasa also gives you some nice digital editing tools that are easy to use (and considering the price, these are an amazing alternative to some of the digital photo editing programs on the market). These tools won't be enough for those who need to go beyond basic editing and quick fixes, but for the average digital shutterbug, they are more then adequate.
Picasa also gives you tools for sharing your pictures: via e-mail, posting them on a blog, making CDs, and sharing instantly via Hello.com.
This tutorial will cover the basics of importing and organizing pictures in Picasa. Subsequent tutorials will cover editing (including making easy collages!) and sharing.
Importing Pictures into Picasa
The first time you start the program, Picasa will offer to scan your entire hard drive for pictures or to scan just your My Computer, My Pictures, and My Documents folders. Once you tell Picasa which option you prefer, it immediately goes to work finding and organizing pictures.
As pictures are found they are arranged into collections and folders. Folders are displayed in the Folders on Disk and Other Stuff collections on the left side of the screen. The Folders on Disk category will contain photographs found in the folders you directed Picasa to scan when you started the program for the first time. The Other Stuff collection will contain files that are small or have non-standard aspect ratios (such as banner ads). Click the triangle next to a Collection heading to show or hide its contents.
Under each of the Collection headings, folders are organized within folder under year headings. You will recognize the folder names as those you created.
Using Picasa, you can import pictures from a variety of media including a camera, media card, CD, or scanner. After you connect a device or a drive, click on the Import button at the top of the screen and then select the appropriate device from the Select Device dropdown menu at the top of the Import window.
Pictures on the device or drive will be previewed in the main window of the Import window. To exclude pictures from being imported, select the picture and then click on the Exclude button.
Tip: to exclude importing duplicate pictures, click in the Exclude Duplicates checkbox in the lower left corner of the Import window.
When you're ready to import, click on the Finish button. The Finish Importing dialog box will open, prompting you for a folder name. Today's date will populate the Date field, but you can select another date if necessary. This dialog box also offers Place Taken and Caption fields so you can add additional information about the pictures. This can be quite helpful later when and if you are searching for a particular set of photos.
Tip: If you are importing from a device or drive, there is an option in the Finish Importing dialog box that will allow you to Delete original picture(s) from source when import is complete. It's important to note that, if you choose this option, ALL pictures - even those you marked as excluded from the import - will be permanently deleted from the device or drive. I almost never use this feature as I prefer to delete the pictures manually after I've backed them up.
Organizing Pictures with Picasa
Picasa folder maintenance works much like Windows Explorer folder maintenance. To move a picture (or group of pictures) you can drag them from the main window (right side) directly into a folder in the folder list (left side). To copy a picture instead of moving it, hold down the Ctrl key before you click and drag.
If you don't want to physically move pictures between folders on your hard disk, Picasa gives you another option: Labels. Labels let you to create groups of pictures without moving or copying the actual files - Picasa refers to Labels as "virtual file folders" in its help files.
To add pictures to a Label, select the pictures and then click on the Label button (down at the bottom of the screen). The first time you do this, you will be prompted to create a new label. Click on the New Label icon and, in the Label Properties dialog box, and give the Label a name. (You can also add a date, place, and caption if desired.)
When you click OK, the new Label appears in the folder list on the left side of the screen. Click on the Label to see the pictures it points to. The Label does not contain the actual picture files themselves, but rather pointers to the files, which are still safely stored in their original folder. A single picture can be placed in as many Labels as you would like - the picture (or rather the pointer to the picture) will appear in each of the Labels.
The new Label you created will now appear in the Label menu whenever you click on the Label button. The next time you want to add a picture to that Label, just select the picture, click on the Label button and select the Label name.
To remove a picture from a Label, first click on the Label (in the left column). Select the picture you wish to remove and then tap the Delete key. Remember - as long as you are selecting the picture within the Label (as opposed to a folder), the picture file itself will not be deleted. Always take the time to read the alert box message that appears to confirm the deletion - it will specify that you are removing a picture from a Label.
To remove a Label, you can right-click on the Label (in the left column) and choose Delete Label from the shortcut menu. Deleting a Label will not delete the pictures that are associated with that label - those pictures are still located in their original folders. Again, take the time to read the alert box that confirms the deletion - it should state that you are removing a Label.
Once you have gotten started with Picasa, take time to read the help files regarding the Folder Manager. The Folder Manager tells Picasa which folders to scan and which to ignore. Knowing how to customize this feature will give you a bit more control over the program.
Coming Up...
Look for my additional related tutorials!