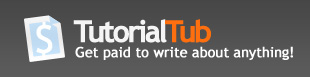Partition your Hard Drive with Windows XP
Go to your control panel and click on Administrative Tools
From there, go to Computer Management
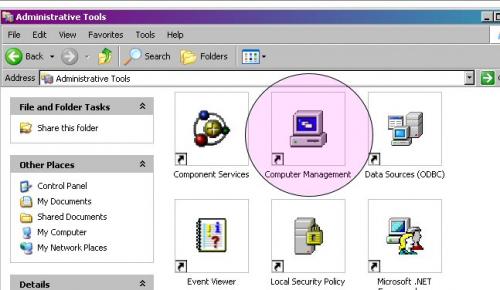
Click on Storage, then Disk Management (local)
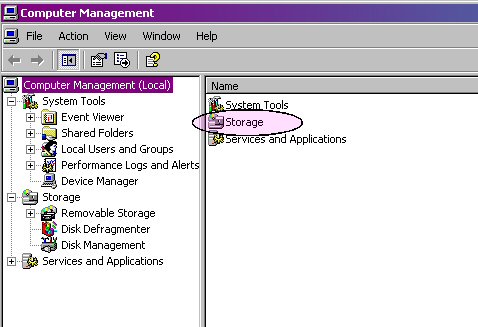
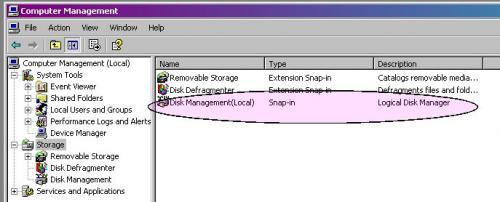
Now that Disk Management is open you will see a list of all the volumes, or hard drives that are attached to your computer. For ease of explanation, I will assume that we are partitioning an empty external hard drive. (I also strongly recommend partitioning only empty drives because you run the risk of splitting your data between partitions otherwise and that's not a good thing.)
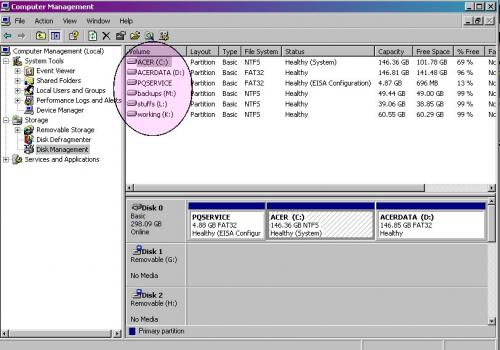
From the list of volumes, click on the empty hard drive that you wish to partition. Below the list of volumes, your selected disk will be highlighted.
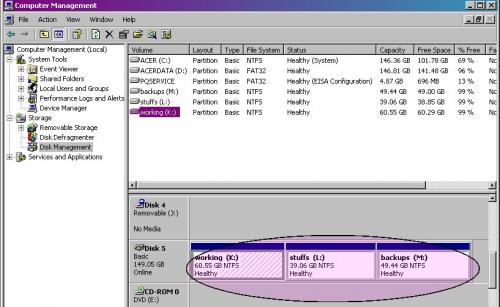
Right click on the unallocated space of the drive. Select Make New Partition. If you do not see Make New Partition then select: Delete Partition. (If you're wondering why there is a partition on your new drive it is because the manufacturers have made small partition on the drive already to store important system or drive information. The larger portion that is empty sometimes is partitioned in the process.)
Now the Partition Wizard will be open and follow the directions to name your volumes, and allocate the space on the drive anyway you want.
The benefits of partitioning your hard drive(s) are:
- Organization of your data
- Enhancement of your computers performance
- Securing sensitive information
My PC drive is partitioned in two large halves. I keep all my programs on the system half, and all my digital files (of which there are many on the other half.)
On my external hard drive, which is partitioned into three segments, is where I keep my backups and information that would be save me from tragedy should my hard drive crash and burn.