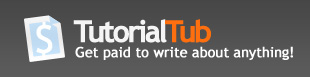Using Picasa to Solve Simple Photo Problems
To access the editing screen, double click on the picture you want to work with, or right-click on the picture and choose View and Edit. The picture will open on the right side of the screen and the Basic Fixes tab will be on the left side of the screen.
There are three very useful tips to note before actually testing out these editing tool, and they all have to do with preventing mistakes:
- If you don't like a change you just made, click on the Reset button.
- If you made several changes and don't like ANY of them, click on the Cancel button to exit that repair within applying any of the changes.
- To delete ALL edits you made to the original picture, right-click on the picture and choose Undo all Edits.
Removing Red Eye
To "get the red out," click on the Redeye button on the Basic Fixes tab. Being as precise as possible, click and drag a rectangle around the first eye you want to fix. (Don't make the rectangle any bigger than it needs to be because the red tones will be removed from the entire area within the rectangle.) Repeat for the other eye and then click the Apply button. The Redeye feature only works with JPEGs.
Correcting Color
To correct color issues, click on the Auto Color button on the Basic Fixes tab. Picasa will do its best to correct any color issue for you. If you still want to monkey around with the results, click on the Tuning tab and use the Color Temperature slide to further adjust color.
Improving Contrast
To improve contrast, click on the Auto Contrast button on the Basic Fixes tab. Picasa will do its best to correct any contrast for you. If you still want to try improving the picture further, click on the Tuning tab and use the Fill Light, Highlight, and Shadows sliders to further adjust color.
Setting Things Straight
Often, a picture could benefit from being straightened out a bit (especially if the picture contains strong horizontal or vertical lines). To straighten out a picture, click on the Straighten button on the Basic Fixes tab. A grid will be superimposed over your picture. Use the slider at the bottom of the photograph to align the photograph with the grid. Click Apply when you are happy with the result. Most pictures that have been straightened will also need to be cropped.
Cropping
To crop a picture, click on the Crop button on the Basic Fixes tab. Leave Manual selected if you want to crop the picture manually. Click in one of the other three standard sizes (4 x 6, 5 x 7, or 8 x 10) to constrain the crop tool specifically for that size frame. (The Rotate button toggles between landscape and portrait orientations.) Click and drag on the picture to create the cropping rectangle. Click Preview to see what the cropped image would look like before applying the change. Click Apply to apply the change.
That Lucky Feeling
In true Google fashion, Picasa has an I'm Feeling Lucky button on the Basic Fixes tab. Click this one button to have Picasa adjust the picture's color and contrast. If you aren't happy with the results, simple click the Undo I'm Feeling Lucky button.
Special Effects
The Effects tab offers a dozen special effects that you can apply to your photos, including Sepia (gives the picture a reddish-brown tone, similar to an antique photo), Sharpen (makes edges in the photo look crisper), and Warmify (can be helpful in warming up skin tones). Have fun experimenting with these - remember that you can always undo the changes you've made.
Cool Collages
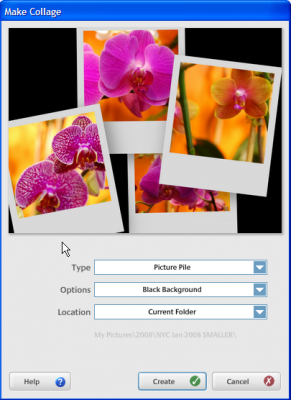
Picasa's collage feature lets you make an easy collage, create a grid of pictures, simulate multiple exposures, or create a quick contact sheet.
To get started, select two or more pictures in your library, and then click on the Collage button. Next, choose the type of collage you want to create:
- Picture Pile: Arranges pictures in a random pile
- Picture Grid: Crops each picture to a square to create a grid
- Contact Sheet: Creates a contact sheet style containing thumbnails
- Multi-Exposure: Layers pictures to replicate multiple exposures on film
Select one of the four background options offered (black, white, gray, or a picture). And then choose a destination location for the saved collage file (desktop picture, current folder, screensaver picture folder, or any other folder you choose).
To randomize the picture order for the Picture Pile or Picture Grid collage types, click on the
If you chose the Picture Pile or Picture Grid collage types, you can change the order of the pictures (randomly) by simply clicking on the preview of the collage. To change the layout of the Picture Pile, hold down the Shift key and then click on the preview of the collage.
When you are satisfied with the collage, click on the Create button. The file will be saved to the destination location you specified.
Coming Up...
Look for my other Picasa-related tutorials!